Hướng dẫn cài máy in làm máy chủ để chia sẻ cho các máy tính xài chung trong Lan –mạng nội bộ.
Hiện nay hầu hết máy in điều có cổng mạng và Wifi, tuy nhiên vẫn còn rất nhiều máy không hỗ trợ cổng mạng. Ví dụ như máy in Canon LBP 2900, Canon 3300, Canon MF 3010, Brother MFC L2701D, HP M125a....Để chia sẻ các máy in không có cổng mạng chúng ta cần một máy tính (tốt nhất là máy bàn nhé bà con) để làm máy chủ và chia sẻ lại máy in cho các máy tính dùng chung trong mạng Lan. (ví dụ mình có máy in Brother MFC L2701D, và văn phòng mình có 10 máy tính mình muốn 10 máy tính sử dụng chung 1 máy in)
Máy chủ là máy kết nối trực tiếp với máy in bằng dây USB, còn máy tính con là máy tính kết nối gián tiếp thông qua mạng nội bộ. Trong bài viết này mực in Nam Anh sẽ hướng dẫn máy chủ chạy hệ điều hành Windows 10 64bit kết nối máy in Brother MFC L2701D. Máy tính con chạy Windows 7 -32bit
Các công việc cần làm trên máy tính chủ - Windows 10 64bit
Bước 1. Đầu tiên bạn phải cài đặt driver máy in Brother MFC L2701D, các bước cài đặt cũng đơn giản bạn có thể xem cách cài đặt máy in brother mfc 2701d bài viết bên dưới.
Hướng dẫn cài máy in brother mfc l2701d
Bước 2. Xem địa chỉ IP động trên máy chủ(máy tính win 10), sau đó tiến hành đặt lại IP tĩnh nha.
Để xem địa chỉ ip máy chủ có nhiều cách lắm, nhưng mình hướng dẫn cách đơn giản nhất nhé, các bạn chọn phải chuột vào biểu tượng mạng bên góc phải cuối cùng của màn hình
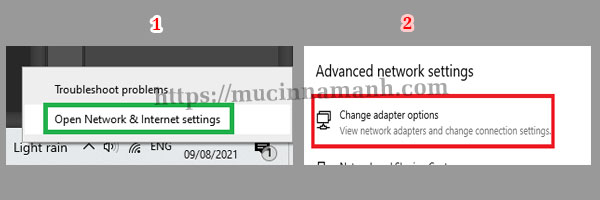
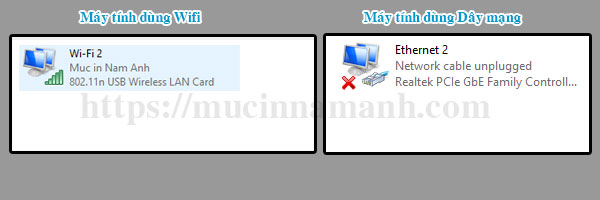
Như hình thì có 2 cổng mạng: 1 cổng mạng Wifi, 1 cổng mạng có dây (máy tính cắm cộng dây mạng người ta gọi là mạng có dây. hihi). Do máy tính mình đang sử dụng mạng Wifi nên mình chọn cổng wifi nhé.
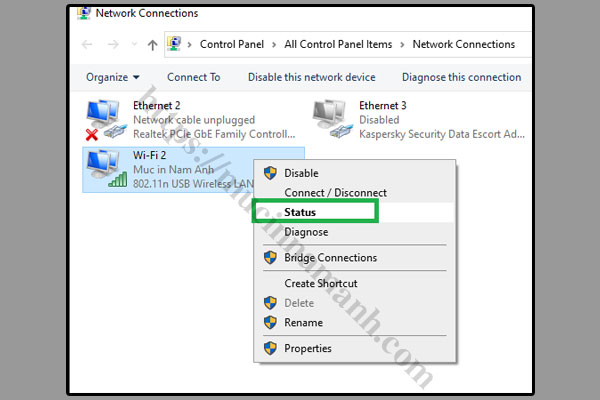
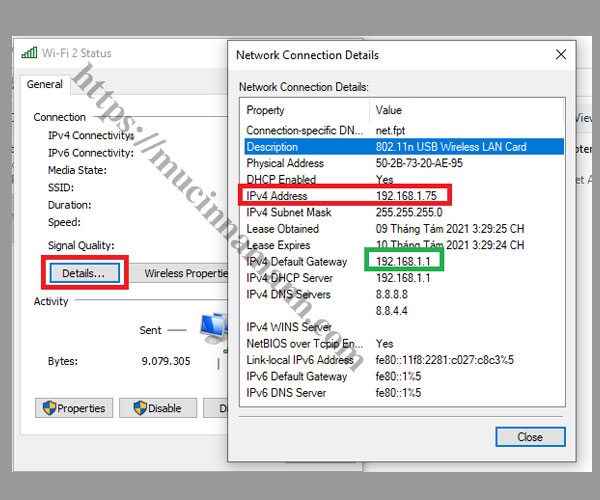
Khi biết địa chỉ IP động của máy chủ là 192.168.1.75 bây giờ chúng ta tiến hành đặt lại thành IP tĩnh nhé. Để đặt lại ip bạn chọn Properties.
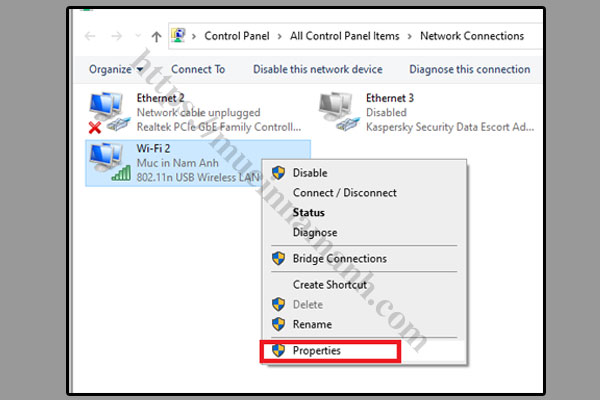
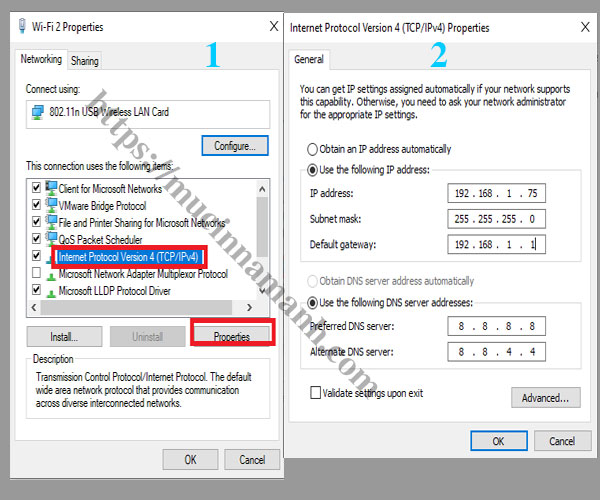
Như vậy là đã xong bước đặt địa chỉ IP tĩnh cho máy chủ rồi nhé. Công việc bây giờ là tiến hành chia sẻ máy in (share máy in) để dùng chung.
Các bước chia sẻ máy in trên máy chủ (Windows 10)
Trước khi chia sẻ máy in bạn phải bật các chức năng trong Change advanced sharing setings
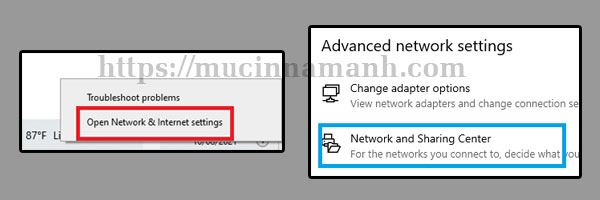
Ở phần Private(current profile) bạn bật chức năng Turn on network discovery & Turn on file and printer sharing
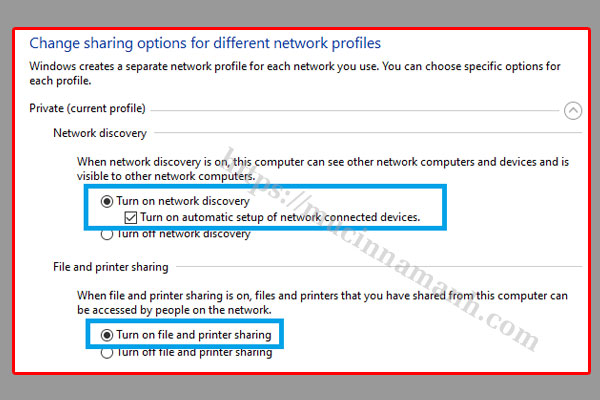
Guest or Public bạn cũng bật Turn on network discovery & Turn on file and printer sharing
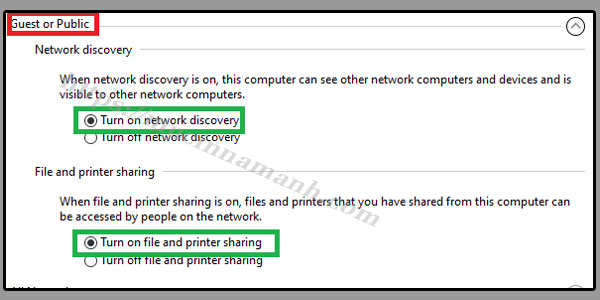
Phần All Networks: Các bạn nhớ check như trong hình và Save lại nhé
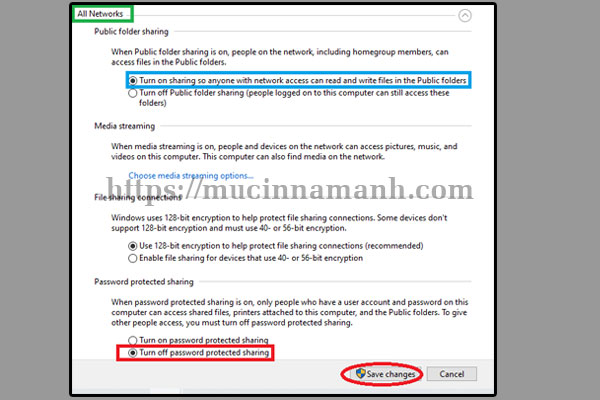
Bây giờ chia sẻ máy in đây bà con
Bước 1: Bạn vào Control Panel + Devices and Printers
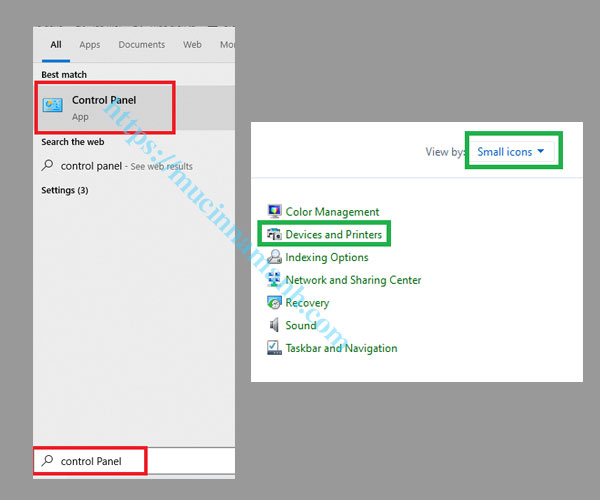
Bạn nhấn phải chuột vào máy in Brother MFC L2701D chọn Printer properties
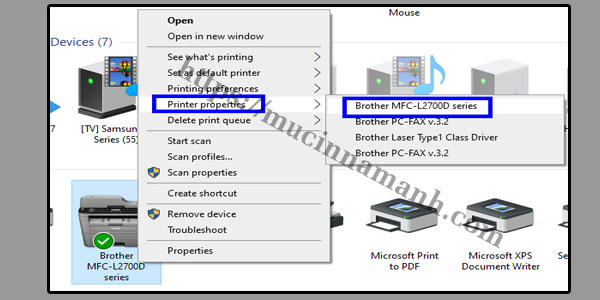
Bạn chọn Sharing sau đó check vào Share this printer Apply
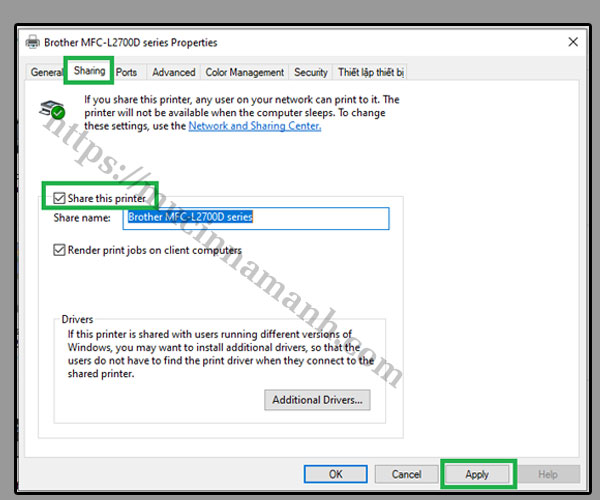
Bạn chuyển qua Tab Security Chọn Everyone sau đó check vào Allow 3 mục như hình
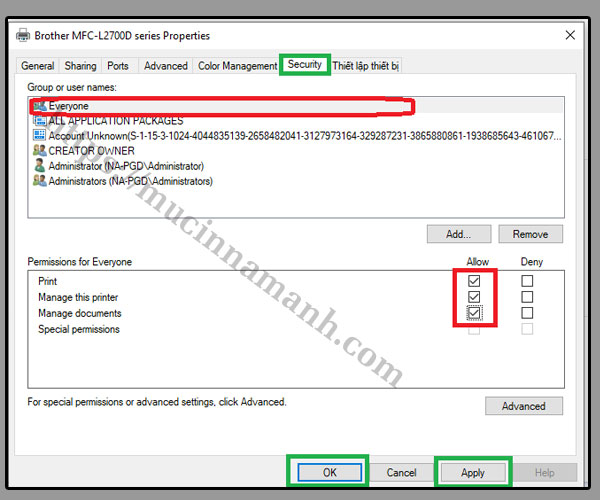
Như vậy bạn đã hoàn thành các công việc trên máy chủ rồi nhé, bây giờ các bạn qua máy con (máy in chạy win 7 32-bit)
Các công việc cần làm trên máy con
Đầu tiên bạn cần Ping địa chỉ máy chủ xem hệ thống mạng đã thông chưa nhé
Lệnh ping trên máy con bạn vào lá cờ + R gõ lệnh CMD, sau đó bạn gõ lệnh Ping 192.168.1.75(địa chỉ máy chủ) kết quả trả như hình là bạn đã thành công.
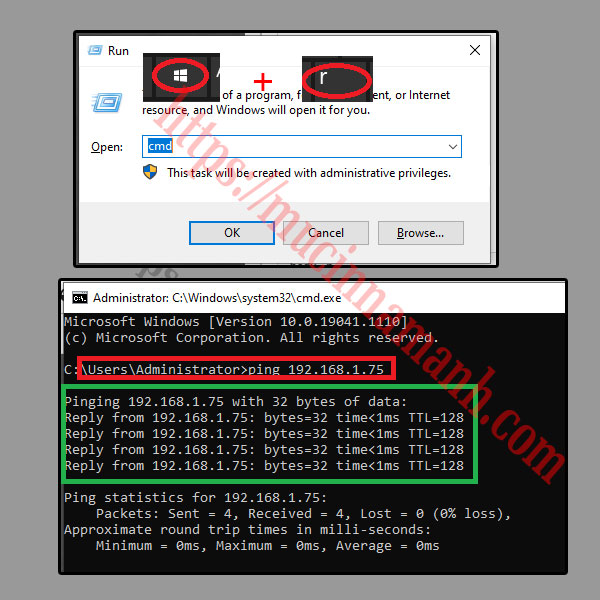
Bây giờ tiến hành kết nối máy in từ máy tính con
Bạn nhấn tổ hợp phím lá cờ + R trên bàn phím sau gõ \\192.168.1.75 (địa chỉ máy chủ).
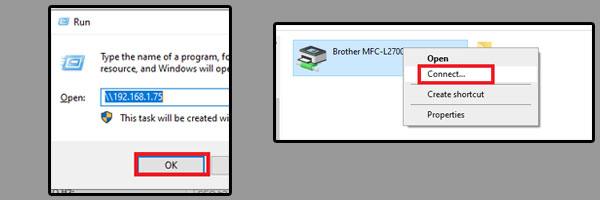
Do máy tính con đang xài win 32 bít không cùng bít với máy chủ (64bit) nên bạn cần phải tải driver brother mfc l2701D -32bit sau đó giải nén ra nhé. Còn nếu máy con cũng dùng Win 64 bit thì bạn không cần làm bước này.
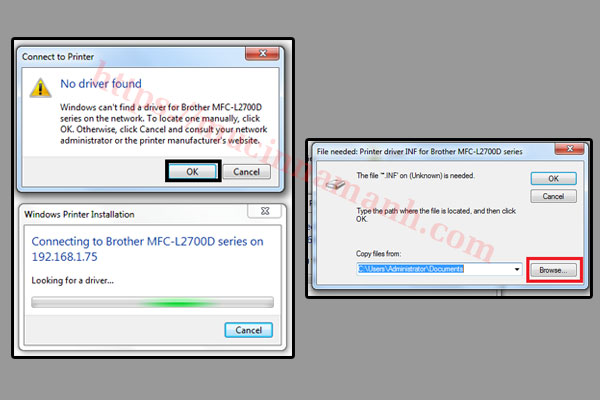
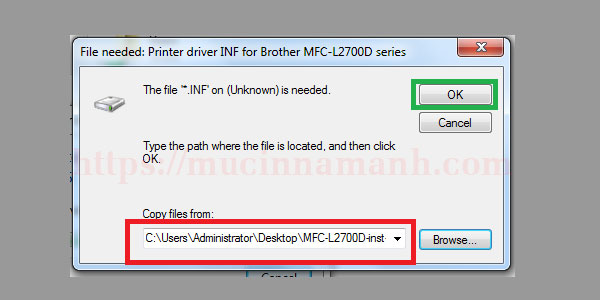
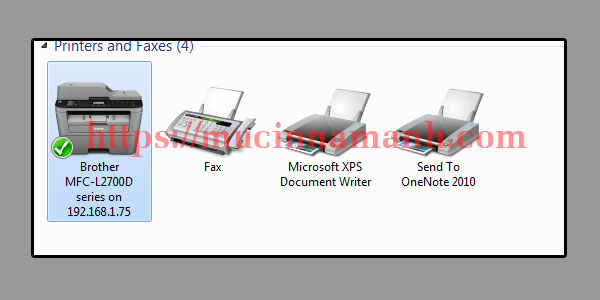
Bạn có thể xem rõ hơn thông qua video cách chia sẽ máy in trong mạng Lan bằng video bên dưới
Lời kết:
Bạn có thể kết nối thông qua tên máy tính cũng được nha, trường hợp không kết nối được tên máy tính thì bạn hãy đặt địa chỉ IP giống trên. Việc chia sẻ máy in có rất nhiều cách nên cách nào đơn giản với các bạn thì làm theo cách đó.
Như vậy là Mực In Nam Anh đã hướng dẫn bạn chi tiết cách chia sẻ máy in để dùng chung trong mạng nội bộ rồi nhé. Các bạn từng bước làm theo là chắc chắn sẽ thành công. Trong quá trình làm các bạn gặp lỗi thì hãy chụp hình lại gửi qua zalo bộ phận kỹ thuật Nam Anh qua số 0973 127 903, mình sẽ trả lời trong thời gian sớm nhất. Bây giờ xin chào tạm biệt và hẹn gặp lại.































