Dịch vụ sửa máy tính tại nhà quận 12 uy tín.
- Bất kỳ sự bất thường nào trong các linh kiện của máy tính đều có thể gây hại cho hiệu suất của nó, nhưng một số vấn đề máy tính gặp lỗi cơ bản bạn có thể tự giải quyết mà không cần tìm kiếm trợ giúp từ kỹ thuật viên chuyên nghiệp. Trong số các sự cố phổ biến nhất mà bạn có thể gặp phải là sự cố máy tính bị đóng băng và xuất hiện lỗi không khởi động hoặc màn hình xanh chết chóc.

- Để sửa chữa máy tính tại nhà, bạn cần khắc phục sự cố và xác định xem bản sửa lỗi có phải là việc bạn có thể tự thực hiện hay không; Tuy nhiên, đối với các vấn đề phức tạp hơn, hãy cân nhắc tìm kiếm sự trợ giúp của kỹ thuật viên chuyên nghiệp. Nếu vấn đề máy tính đang gặp phải quá phức tạp thì bạn hãy liên hệ với dịch vụ sửa máy tính tận nơi quận 12 từ Nam Anh nhé.
Hôm nay Nam Anh sẽ chia sẽ bạn một số bước cơ bản để sửa chữa máy tính của mình tại nhà.
Phương pháp 1. Sửa máy tính bị treo hoặc chạy chậm.

1 Sao lưu các dữ liệu của bạn.

2 Cho máy tính của bạn nghỉ ngơi một chút.
Nếu bạn thường xuyên để máy tính của mình, bạn thường có thể khắc phục sự cố bằng cách tắt máy tính, sau đó rút phích cắm. Sau đó, giữ nút nguồn trong 30 giây trong khi máy tính vẫn chưa được cắm. Điều này có thể làm cho đèn LED nhấp nháy. Cắm lại máy tính và bật nguồn. Bằng cách cắt nguồn cho bo mạch chủ, nó cho phép phần cứng thiết lập lại và bộ nhớ được xóa.
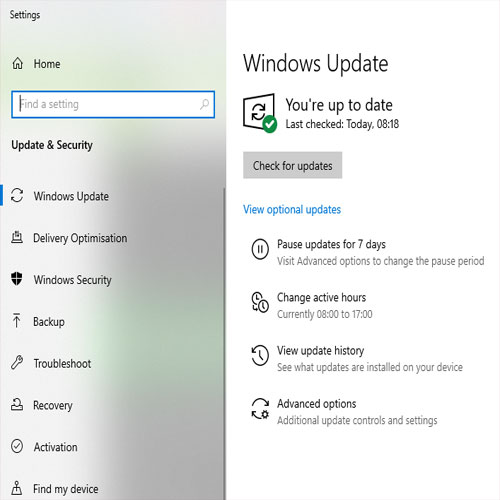
3 Cập nhật trình điều khiển của bạn .
Máy tính có thể bị treo do bất kỳ sự cố phần cứng hoặc phần mềm nào. Lưu ý nếu sự cố bắt đầu xảy ra khi bạn kết nối bất kỳ thiết bị ngoại vi phần cứng nào, chẳng hạn như máy in hoặc máy quét, thì có thể do xung đột trình điều khiển. Nếu sự cố bắt đầu xảy ra sau khi bạn cài đặt phần cứng mới, hãy gỡ cài đặt phần cứng. Nếu sự cố xảy ra sau khi cài đặt ổ cứng mới, thì có thể do nguồn điện không đủ hoặc quá nhiều nhiệt.
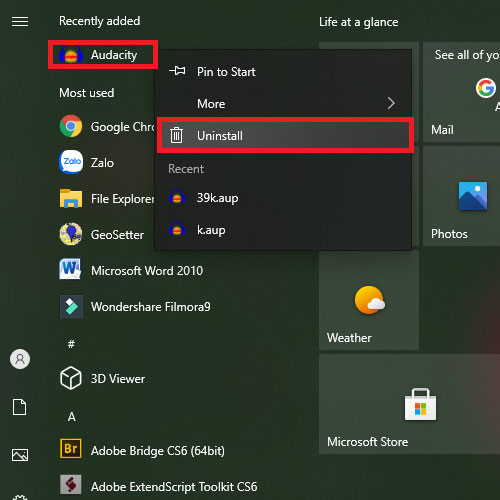
4 Gỡ cài đặt các chương trình có thể gây ra sự cố.
Nếu bạn nhận thấy sự cố bắt đầu xảy ra sau khi cài đặt một chương trình hoặc ứng dụng cụ thể.
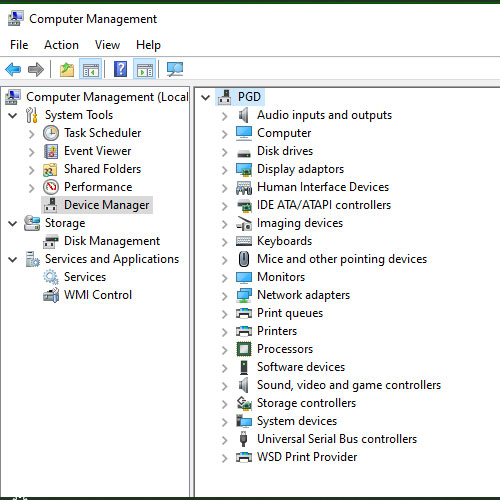
5 Kiểm tra trình điều khiển thiết bị của bạn.
Nhiều khi thực hiện Cập nhật Windows, hệ thống của bạn có thể tải xuống và cài đặt trình điều khiển không chính xác, điều này có thể khiến máy tính bị treo. Bạn có thể kiểm tra trạng thái của trình điều khiển từ Trình quản lý thiết bị. Bất kỳ thiết bị nào có dấu chấm than màu vàng bên cạnh đều ở trạng thái lỗi. Rút phích cắm của bất kỳ thiết bị USB nào, nếu được kết nối và xem lỗi có biến mất không. Nếu vậy, thiết bị đó là một vấn đề. Bật nguồn máy tính của bạn và xem nó có hoạt động không. Nếu nó có, tốt; nếu không, bạn có thể khôi phục máy tính của mình về cấu hình cũ hơn
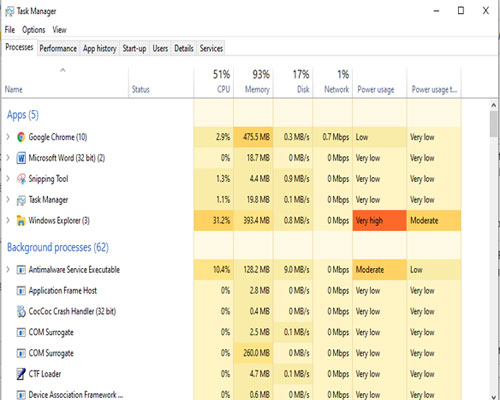
6 Kiểm tra việc sử dụng CPU và bộ nhớ của bạn.
Các chương trình đang sử dụng quá nhiều CPU hoặc bộ nhớ có thể khiến máy tính của bạn chạy chậm hoặc đóng băng. Điều này cũng có thể xảy ra nếu bạn có quá nhiều chương trình chạy cùng một lúc hoặc ngay cả khi bạn có trình duyệt web với quá nhiều tab đang mở. Bạn có thể sử dụng Task Manager trong Windows hoặc Activity Monitor trên Mac để kiểm tra mức sử dụng CPU và Bộ nhớ của mình. Đóng bất kỳ chương trình nào đang sử dụng quá nhiều CPU hoặc bộ nhớ. Sử dụng các bước sau để kiểm tra mức sử dụng bộ nhớ hoặc CPU của bạn:
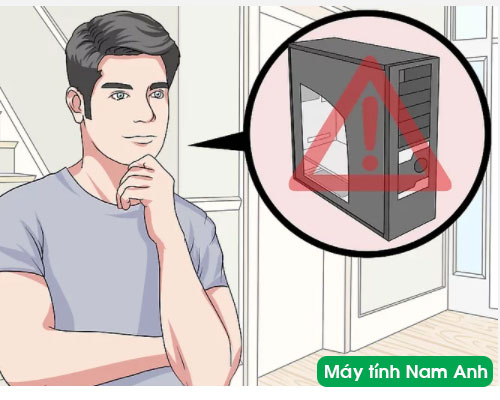
7Xác định xem máy tính của bạn có quá nóng không .
Chạm vào thùng máy tính để bàn của bạn hoặc phần dưới cùng của laptop hoặc mặt sau của thiết bị máy tính để bàn tất cả trong một của bạn để xem liệu nó có cảm thấy nóng khi chạm vào hay không. Ngoài ra, hãy kiểm tra xem quạt hoặc hệ thống làm mát có hoạt động bình thường không. Bạn cũng có thể tải xuống các công cụ như Core Temp để kiểm tra nhiệt độ của CPU. Nếu máy tính của bạn quá nóng, hãy mở nó và đảm bảo rằng tất cả bụi được làm sạch bên trong máy tính và máy có hệ thống thông gió thích hợp.
Lưu ý: Việc mở bảng điều khiển phía dưới của máy tính xách tay có thể làm mất hiệu lực bảo hành. Nếu máy tính xách tay của bạn vẫn còn bảo hành, hãy liên hệ với nhà sản xuất hoặc điểm bán hàng và xem bạn cần làm gì để sửa chữa máy tính xách tay của mình.
Ngay cả khi máy tính của bạn không gặp sự cố, bạn nên vệ sinh quạt thường xuyên
8 Chạy kiểm tra chẩn đoán.
Cả Windows và macOS đều có các công cụ chẩn đoán tích hợp sẵn. Bạn cũng có thể sử dụng các ứng dụng miễn phí của bên thứ ba như Memtest86 để kiểm tra bộ nhớ, CrystalDiskInfo để kiểm tra ổ cứng và HWinfo để kiểm tra các ổ đĩa và thiết bị ngoại vi khác.
9 Cài đặt và chạy một chương trình chống vi-rút và chống phần mềm độc hại tốt.
Vi rút và phần mềm độc hại có thể khiến máy tính của bạn chạy chậm và đóng băng. Bạn nên quét chống vi-rút thường xuyên. Đảm bảo cài đặt chương trình chống vi-rút / phần mềm chống phần mềm độc hại có uy tín như McAfee, Norton, AVG Antivirus hoặc Malwarebytes .
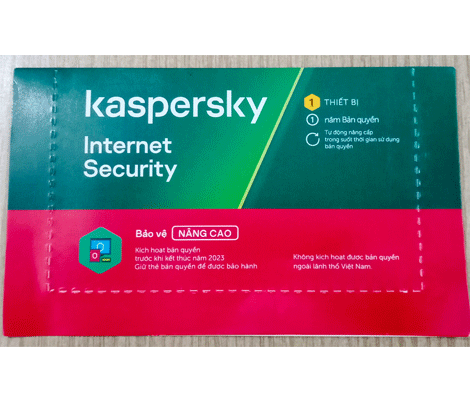
10 Thử Khôi phục Hệ thống.
Sử dụng điểm khôi phục để khôi phục máy tính của bạn có thể xóa phần mềm (như ứng dụng, trình điều khiển hoặc bản cập nhật) có thể gây ra sự cố. Nó khôi phục máy tính của bạn về trạng thái trước đó.)
11Cài đặt lại hệ điều hành của bạn.
Nếu vẫn thất bại, việc cài đặt lại hệ điều hành sẽ khôi phục máy tính của bạn về cài đặt mặc định ban đầu. Thao tác này sẽ xóa tất cả dữ liệu của bạn khỏi máy tính. Sử dụng điều này như một phương sách cuối cùng.
Phương pháp 2. Sửa máy tính không khởi động được
.jpg)
1 Lưu ý những gì máy tính của bạn làm khi bạn cố gắng khởi động nó.
Máy tính của bạn không bật lên được? Nó có phát ra bất kỳ âm thanh nào khi bạn cố gắng khởi động nó không? Bạn có thấy bất kỳ đèn LED nào nhấp nháy hoặc bật nguồn khi bạn cố gắng khởi động nó không? Bạn có thấy bất kỳ đèn LED nào bật khi kết nối bộ đổi nguồn AC không? Nó có hiển thị màn hình xanh hoặc thông báo lỗi khi bạn cố gắng khởi động nó không? Nếu vậy, thông báo lỗi là gì?

2 Kiểm tra nguồn điện của bạn.
Nếu máy tính của bạn hoàn toàn không bật nguồn, thủ phạm rất có thể là nguồn điện (chỉ dành cho máy tính để bàn) hoặc bo mạch chủ. Đảm bảo rằng các đầu nối được cắm đúng cách và công tắc ở mặt sau của nguồn điện được BẬT.
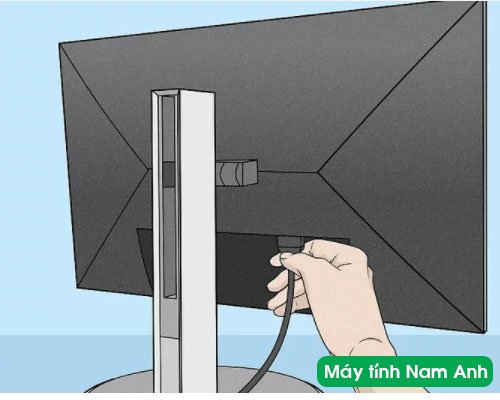
3 Kiểm tra màn hình.
Nếu bạn nghe thấy tiếng máy tính đang chạy nhưng không thấy gì trên màn hình, hãy kiểm tra để đảm bảo rằng màn hình của bạn được kết nối đúng cách. Thử hoán đổi màn hình hoặc cắm màn hình ngoài cho máy tính xách tay. Bạn cũng có thể tháo bảng điều khiển dưới cùng của máy tính xách tay và đảm bảo rằng cáp màn hình được kết nối đúng cách với bo mạch chủ.
Lưu ý: Việc mở bảng điều khiển phía dưới của máy tính xách tay có thể làm mất hiệu lực bảo hành. Nếu máy tính xách tay của bạn vẫn còn bảo hành, hãy liên hệ với nhà sản xuất hoặc điểm bán hàng và xem bạn cần làm gì để sửa chữa máy tính xách tay của mình.
4 Kiểm tra pin.
Nếu bạn có máy tính xách tay với pin rời, hãy mang pin đến cửa hàng bán pin và nhờ họ kiểm tra pin của bạn. Họ có thể cho bạn biết nếu pin vẫn hoạt động và dung lượng nó đang hoạt động. Nếu máy tính xách tay của bạn không có pin rời, bạn có thể tháo bảng điều khiển phía dưới của máy tính xách tay và tháo pin bên trong.
5 Đặt lại RAM.
Hãy thử cẩn thận tháo ram và bật nguồn. Hầu hết các máy tính, khi hoạt động bình thường, sẽ phát ra tiếng bíp 'lỗi bộ nhớ' dài và lặp lại. Tắt nguồn và thay ram, từng thanh một. Bật nguồn khi ram được đặt đúng chỗ.
6 Kiểm card màn hình.
Nếu máy tính của bạn có một card màn hình có thể tháo rời, hãy thử tháo nó ra và thay thế nó hoặc cắm màn hình của bạn vào cổng video tích hợp nếu có.
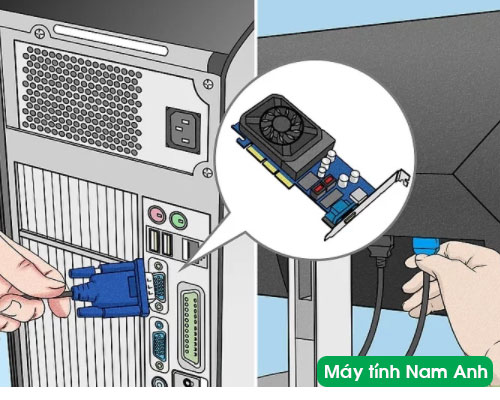
7 Google thông báo lỗi.
Nếu bạn thấy màn hình xanh lam hoặc thông báo lỗi khi máy tính khởi động, hãy sử dụng thiết bị khác và nhập thông báo lỗi và số, cũng như kiểu máy tính của bạn. Bạn có thể sẽ tìm ra nguyên nhân gây ra thông báo lỗi và phải làm gì để khắc phục
8 Cố gắng khởi động vào Chế độ An toàn.
Nếu bạn có thể khởi động vào Chế độ An toàn, rất có thể sự cố là do phần mềm. Để khởi động vào chế độ An toàn, hãy giữ "Shift" khi PC của bạn khởi động trên Mac. Trên một số máy tính Windows, bạn có thể nhấn và giữ "Shift + F8" khi máy tính khởi động để vào Chế độ An toàn. Tuy nhiên, nếu máy tính của bạn có khả năng khởi động nhanh hoặc ổ SSD, điều này sẽ không thể thực hiện được.
9 Sao lưu dữ liệu của bạn,
Nếu có thể. Nếu bạn có thể khởi động vào Chế độ An toàn. Tận dụng cơ hội để sao lưu càng nhiều tệp và dữ liệu quan trọng của bạn càng tốt. Bạn có thể sao lưu các tệp của mình vào ổ cứng ngoài hoặc ổ flash. Nếu bạn có thể khởi động vào Chế độ an toàn với mạng, bạn có thể sao lưu dữ liệu của mình vào dịch vụ lưu trữ đám mây , như iCloud, DropBox hoặc Google Drive
10 Cài đặt lại hệ điều hành của bạn.
Nếu bạn có thể khởi động vào Chế độ An toàn, rất có thể sự cố là do phần mềm. Bạn có thể cần phải cài đặt lại hệ điều hành của mình.
Một số lỗi máy tính thường gặp phải.
- Máy tính bị đơ màn hình.
- Lỗi màn hình xanh ở win10.
- Máy tính không vào được mạng.
- Máy tính không bắt được wifi.
- Máy tính không nhận tai nghe.
- Máy tính không nhận usb.
- Màn hình máy tính bị đen.
- Laptop lên màn hình nhưng không chạy.
- Laptop không vào màn hình chính.
- Laptop không khởi động được.
- Máy tính không lên nguồn.
- Laptop không hiện wifi.
BẢNG GIÁ SỬA MÁY TÍNH TẬN NƠI QUẬN 12 - MÁY TÍNH NAM ANH

* Mọi chi tiết xin liên hệ:
Công Ty TNHH TM DV Công Nghệ Kỹ Thuật NAM ANH
- Địa Chỉ: 160/56 Huỳnh Thị Hai, phường Tân Chánh Hiệp Quận 12
- Điện Thoại bàn : (028) 6681 2885
- Hotline: 0978 193 602
- Khiếu nại dịch vụ: 0901 247 603
- Thời gian làm việc: Thứ 2 - Thứ 7 (8:00 Sáng - 17h30:Chiều)
- Website: https://mucinnamanh.com
- Zalo: (+84) 978.193.602.































